Your Custom Page on your Builder tool is your most versatile page available. One of the great features of the IMAGES tool is that you can associate a page on your website with an image so that viewers are directed to a specific page when they click on an image.
In three easy steps, we'll show you how to achieve this on your custom page!
STEP 1: UPLOAD IMAGES TO YOUR CUSTOM PAGE
Access your BUILDER icon, then click on WEB PAGES.
From there, click on your CUSTOM PAGE, or add one using the NEW PAGE button.
Click on the EDIT button in the CONTENT section of your Custom Page.
In one of the IMAGES tools, click on CLICK TO ADD IMAGES, then upload the image(s) you'd like to include on this page.
STEP 2: TURN OFF FULL SCREEN MODE
After your images have been added, scroll down to the section labeled ON CLICK IMAGES OPEN IN FULL SCREEN MODE.
Select the radio button for NO and then click on SAVE CHANGES.
STEP 3: SELECT AN IMAGE AND ADD A LINK
From there, click on one of your image thumbnails and you will be able to make setting selections for that specific image.
First, you can enter a CAPTION TITLE and DESCRIPTION if you'd like. This text will appear when you mouse-over the image on your live site.
Below the caption, there is a section labeled LINK URL.
- Select NONE if you don't want to associate a link with this image
- Select CHOOSE FROM YOUR LIST OF PAGES to associate an existing page on your Builder with this image.
- Select PROVIDE AN EXTERNAL WEBSITE ADDRESS if you'd like to enter a link URL that is outside of your Zibster website (for example, your Facebook page)
After you've added your link, click on SAVE CHANGES.
Below is an example of what your image may look like when a viewer mouses over it on your live website. On mouse-over, the image's CAPTION TITLE and DESCRIPTION appear, and when the image is clicked on it will link to the website's SHOP page.



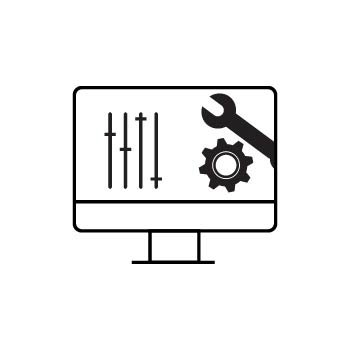


Leave a comment
0 Comments