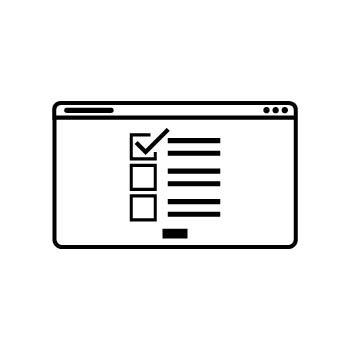Sometimes, you may want to include images in your form—whether it’s for showcasing session info or displaying price lists. While there isn't an "Image Block" in the Form Builder, there are two easy ways to add images to your forms.
Option 1: Use a Form Block on your website and add an Image Block to the same page—this is the simplest way to show images with your form.
Option 2: Embed an image directly into the form using the Text Editor Block in the Form Builder. This guide will show you how to embed an image using this method.
PRO TIP!
Although you can embed an image directly in your form with the Text Editor block, it's often easier to use a Form Block on your website and then add an Image Block to the same page. This approach allows your form and images to be displayed together seamlessly.
Learn More: How to Use Form Blocks
STEP ONE
Log into your Zibster account and click FILES in the left-side menu.
STEP TWO
Click on DOCUMENTS at the top of the page and upload the image you want to display on your form. Once uploaded, copy the direct link to the image file.
STEP THREE
Click on FORMS in the left menu and either open the form you'd like to add the image to or create a new form.
STEP FOUR
Add a Text Editor block to your form by clicking the text editor icon in the right menu.
STEP FIVE
Click the Text Editor block to edit, then switch to the HTML tab. Use the code below, and paste your image link where it says "IMAGE LINK GOES HERE."
Enter image URL into the code below.
Make sure to click Save Changes to keep your embedded image.
After you've embedded an image into your Zibster form, it will appear similar to the screen shot below.