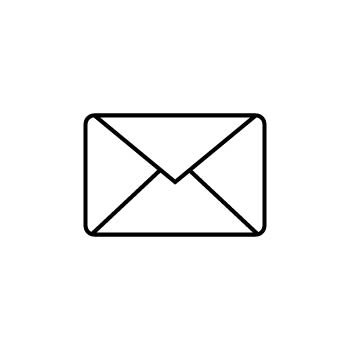How to Attach a File to an Invoice
Need to include a file with your invoice—like a contract, PDF, or important instructions? With Zibster, you can upload a file and link it directly inside your invoice so clients can view or download it before paying.
Follow these easy steps:
STEP ONE
LOG IN AND OPEN FILES
- Log into your Zibster account.
- Click on Files from the left-hand menu.
STEP TWO
SELECT DOCUMENTS
- At the top of the Files panel, click on Documents.
STEP THREE
UPLOAD YOUR FILE
- Click Upload and select your file.
- Supported file types include: JPG, JPEG, PNG, GIF, TTF, OTF, WOFF2, PDF, PSD, DOC, DOCX, XLS, XLSX, ZIP, ICO, MP3, JS, CSS, SVG.
💡 Tip: If your file isn’t supported, compress it into a .ZIP and upload that instead.
STEP FOUR
COPY THE LINK
- Once uploaded, locate the file in your library.
- Use Sort By > Date if needed to bring your newest upload to the top.
- Click to highlight and copy the file link.
STEP FIVE
GO TO QUOTES & INVOICES
- From the left-hand menu, click on Quotes & Invoices.
STEP SIX
FIND YOUR INVOICE
- Click on the Invoices tab.
- Select the Invoice Number you want to edit.
STEP SEVEN
CLICK EDIT
- Hit the Edit button in the top-right corner of the invoice.
STEP EIGHT
ADD YOUR MESSAGE
- In the menu on the right side, click Other Details.
- This is where you’ll insert a message and link the file.
STEP NINE
INSERT THE LINK
- Highlight the text where you want to add the link.
- Click the Insert Link (🔗) icon.
- Paste the file URL into the popup.
- Click OK, then scroll down and hit Save Changes.
✅ Now when you send the invoice, your client will be able to click the link and download the attached file right from the invoice screen—no extra emails needed.