The Email Marketing tool comes with your Zibster account, and works in conjunction with the Contacts tool as part of our client relationship builder. If you're not already taking advantage of this tool, below is a guide to getting started using this powerful marketing tool.
1. ADD YOUR COMPANY'S BRANDING
The first thing to do is to click on the paper airplane icon for Marketing to access the Email MARKETING tool. From there, hover over SETTINGS and you'll see LOGO, FOOTER, and SOCIAL MEDIA.
Access each of these items one at a time and add your logo, information you'd like to see in the footer, and your social media icons.
This is important because all three of these pieces will show on every email/landing page you create (unless you disable it on the individual campaign). Having these pieces of information on your campaigns will help with brand recognition as well as interaction with your brand with the social media icons.
2. CREATE A CAMPAIGN
After your branding has been added, click on CAMPAIGN BUILDER to get started with setting up your first campaign. Select the category your first campaign fits into (or customize your categories first if you'd like).
Click on NEW and you will see a list of templates in different categories. Click on SELECT for the template you'd like to use. From here, you just need to tweak the sample to fit your business and the message you are sending. You can edit your theme with the PAINTBRUSH icon, rename or add an additional footer with the GEAR icon, as well as drag and drop the different elements of the campaign within the builder.
Click here for a guide on using the campaign builder
If there is a button on your campaign, make sure to update the link for that button to where you'd like to direct your customers opening the email. To do so, click on the pencil-and-paper icon to the top right of the button area and click on ADVANCED. Update the link in the BUTTON LINK box and click on SAVE CHANGES.
3. SEND AND SHARE
When you're done creating your campaign, you can send the campaign via email and/or share the campaign to your social media.
To send a campaign, click on the SEND button, then select the group of contacts you'd like to send it to, then add an email subject and check the confirmation box and click on the green send button. Click here to learn more about sending a campaign.
To share a campaign, click on the SHARE button, then select the site you'd like to share the campaign with. Click here to learn more about sharing a campaign.
4. TRACK YOUR CAMPAIGN
After you send/share your campaign, you can track the activity of your campaign with in the email marketing tool. Hover over TRACKING and click on EMAIL CAMPAIGNS to see information about how each of your campaigns are performing.




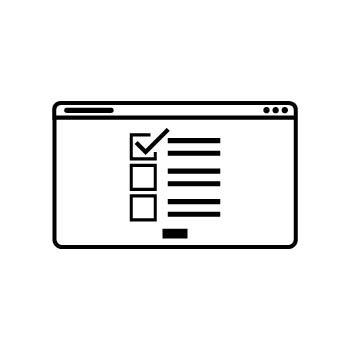
Leave a comment
0 Comments