Click on the Marketing from the left side menu and then select Email Automation in the top menu bar.
The email series is organized by the series's tools (Scheduler or Invoicing). You can click on each tool name to see your collection of email series. Then you can click on the name of an email series to see the specific emails.
From there, you can program the email reminders that you like to be sent automatically. There are two types of email series that can be created: Sample or Custom
- Sample: This contains a list of standard emails based on the industry. Customers can "set it and forget it."
- All emails included in the sample are active by default
- Able to add, delete, modify emails within a Sample Series
- Custom: Start from scratch-- Need to create all of the emails within the series
- More manual process than starting from a sample
- All emails are not active once they are created
Each product has its own set of series you choose from and customize, for the Invoicing:
| Invoicing Email Types |
|---|
|
Invoice Payment Reminder Invoice Message
General Message |
Editing an existing email series
Click on the name of a tool (Invoicing and Scheduler) to see your collection of email series.
Next, click on the name of an email series to see the specific emails within the series. You can customize the series to your liking by editing, deleting, or adding emails in the series by clicking new email.
The options you have to edit an automated email varies based on the tool the email series is for and the email type.
Creating a new automated email
In addition to using our pre-built emails, you can also create your own custom emails. When you want to create a new email in a series, first you will select the email type.
The available email types vary depending on if you are working on a Scheduler or Invoicing Email Series.
The email type you choose will determine the available trigger options (an action or date that initiates an email), which in turn determines when the email is sent.
Email series can be initiated or triggered by dates or actions (e.g., immediately after a new account is created or 3 days before an event expires). Your trigger and trigger date selections determine when an email should be sent.
These selections also determine the available options of who you can include or exclude from receiving the automated emails (your email’s recipients).
Programming & Customizing an Email Series
Note: Automated emails need to be enabled before they are sent, by changing the email’s “active” status to “yes”. This ensures that emails are not accidentally sent to your clients while you may be working on them.
You can preview each email type and edit it. Each email type has its own set of rules and options for trigger dates. there 3 main tabs for each email:
- Details - you'll be able to edit details like which email trigger and the trigger date, and if it is active.
- Content - You can edit the subject of the Email, the message you'd like to be sent to customers, and preheader text, which is the text that summarizes the Email in a preview in their inbox.
- Recipients - you can select who sees this Email in this email series and customize a series even more.
Once an email series is created and you have confirmed that each desired email within the series is “active”, you can link the series to one or more Scheduler Services or Invoices to automatically send emails to your respective clients.
You can link your desired email series to your client galleries by making a selection under “Email Automation Series”, found in each products sections.
Enabling an Email Series in Products
You can enable an Email Series for use with your Scheduler Appointments and Invoices in the respective product’s settings.
Invoicing
You are now able to automatically send emails to your invoiced clients to remind them of their invoice’s due date, an outstanding balance, or to send a follow-up message after the invoice balance has been paid. You will find the Email Automation Series selection in the third step of the invoice creation process, the same step where the invoice’s due date, payment schedule, and the shipping method are configured. You can also link an email series to an invoice that has already been sent by clicking on it from your list of invoices and then clicking on the new “email automation” tab.
Email Marketing Notes
Your membership automatically includes 10,000 Marketing emails that you can send each month. Marketing Campaigns and Email Automations share this same monthly email quota, which resets on the first of each month regardless of your billing date.
Once you’ve reached the email limit in a given month, you will need to upgrade your email package in order to send additional Marketing Campaigns, and/or to send any automated emails that have been triggered and scheduled to be delivered within the same month. Keep in mind that you can upgrade temporarily by downgrading your plan before the email quota resets for the next month.
Your Marketing Campaigns and Automated Emails also share the same Unsubscribed and Bounced email lists. I.e., if a client clicks to unsubscribe from a Marketing Email Campaign, they will also be unsubscribed from all automated emails and vice versa.
Zibster accounts need to be verified before an Email Automation Series can be linked to an Invoice or Scheduler Service. To verify your account, contact our Support Team by phone or live chat.
Important Note:
-
Automated emails are sent out once a day at 9 AM based on your account’s time zone.
-
Contacts will only receive each email in a series once per event, invoice, or appointment.
-
Only emails that match the recipients, actions, and dates criteria will be sent out.
-
Updates to existing emails in a series may affect future automation and related tracking data.


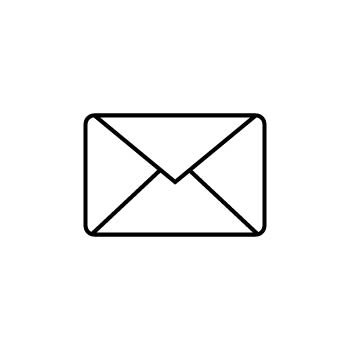

Leave a comment
0 Comments