The Zibster quotes tool allows you to create line item proposals for your services. This guide will walk you through how to create a quote using your Zibster account.
STEP ONE
Navigate to the QUOTES & INVOICES section of your Zibster control panel on the left-side menu.
Under the QUOTES section, click new quote.
On this screen, you can see an overview of what your quote will look like in the middle and in the upper right, you’ll find options to edit, print, check the status of and send your quote.
STEP TWO
Click the edit button in the upper right.
You will see a row of options on the left side of the menu. From the items section, you can add custom items, prints, digital images, packages, products and services.
PRO TIP: Once you've begun drafting your quote, you can also preview your quote by clicking on the gray URL under the quote number at the top.
All of the choices, besides the custom items, will allow you to choose from your store items that are already set up in eCommerce.
When selected, those items already have their corresponding cost, shipping and tax settings attached to them.
If you choose a custom item, you can fill in the item name, description, quantity, amount and if you want to apply your shipping and tax settings to them or not.
STEP THREE
Choose Your Contact or Create A Contact to Send Your Quote To
Once you’ve added the items that you want to provide a quote for, click on the CONTACT icon in the next section in the quote builder. This will allow you to add the contact you want to send the quote. You can only send one quote to one contact at a time.
Click the new contact button to send the quote to a person who is not already in your Zibster contact list or click the search bar to search for and add a contact that is already in your Zibster contacts.
CREATING A NEW CONTACT
If you’re adding a new contact, fill in the information to create a new one. The email and state are mandatory. Once you’re done, at the bottom, click the pink create contact button.
USING AN EXISTING CONTACT
If you’re searching for an already existing contact, just search their name or email and click on their contact to add them as the quote’s recipient.
Once you’ve added a contact, you can either edit the contact or click change contact to swap it for another. You’ll find these options near the top.
PRO TIP: The contact that you last interacted with will show up in the list ready to go for you.
STEP FOUR
Click on shipping from the options on the left of the quote menu.
Choose your shipping method then save changes. If you want to manage your shipping options, click the manage shipping button, this will redirect you to the shipping settings section of eCommerce.
STEP FIVE
Set Your Expiration Date
After adding your shipping, click on expires on date from the options on the left of the quote menu.
Choose your expiration date then save changes.
STEP SIX
Other Details (Optional)
After adding shipping, click on other details. Here, you can provide a CUSTOM NOTE or your TERMS & POLICY to your quote.
Click save changes if you make any edits.
STEP SEVEN
Edit Your Approval Thank You Message
Lastly, by clicking on the thank you section, you can edit the thank you message that will appear after the quote is approved. There is already a pre-populated message there and it is automatically set to email to your client. Click save changes if you make any edits.
STEP EIGHT
Send Your Quote
Once your quote is built the way that you want, you can send it to your contact. Click the pink send button to send it out after confirming the contact’s email, the email’s subject, and the message.
Once you've sent out your quote, you'll have a confirmation message that your quote has been sent out.


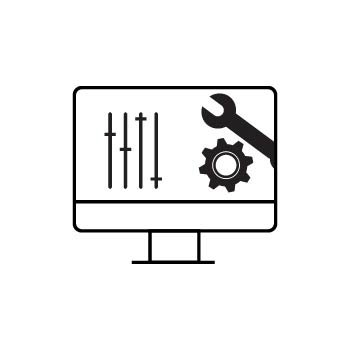



Leave a comment
0 Comments