Zibster Scheduler allows you to book appointments on your Website with full control. Your scheduler services can have different options, for example, how many people for the appointment, addons, & more. You can also charge additional fees for different sub-options. This guide will walk you through adding options and sub-options to scheduler services on your website.
STEP ONE
Log into your Zibster account and click on SCHEDULER in the left side menu.
STEP TWO
Click on the SERVICES option at the top of your Scheduler control panel.
STEP THREE
Set up a new service OR click on an existing service if you're adding options to a service you've already created.
STEP FOUR
Click on the OPTIONS button in the list of scheduler service options in the scheduler service settings and then click on the NEW OPTION button to create your 1st scheduler service option.
STEP FIVE
The system will automatically create an "Untitled" category for you. Simply click the pencil icon to the left of "Untitled" then enter the name of the category that you'd like, click save changes, and the system will apply the new name for you.
You can choose whether or not you want a price to display next to your sub-options you're charging an additional price and if you want to make an option required for your client to select in the same area that you change the option name. If you set the price not to display, the total price for the scheduler service will automatically increase with additional price if it is selected.
STEP SIX
Enter your SUB-OPTION NAME, this will create the 1st option in a dropdown on your scheduler service.
You'll see the following fields in this screen:
- ADDITIONAL PRICE: Whether you charge an additional fee for this option, this can be $ or % based on the price of the scheduler service.
- OPTIONAL TEXT FIELD: The optional text field will give your client the ability to provide special instructions when they place the order such as personalization. To enable this set the Required field to yes.
- REQUIRED: Whether or not this text field is required or not.
- LABEL: The label for the text field
- DESCRIPTION: The message or instructions for the text field.
To save your information, choose add option at the bottom.
You can repeat as needed to any of your scheduler services.
Once you've added your scheduler service options, you will have a drop-down menu in your scheduler service that your customers can select from for the options you've made available similar to what you see in the screen shot below.


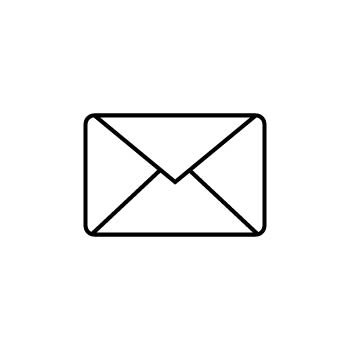


Leave a comment
0 Comments