The Zibster Website Package includes the HTML block as part of the website builder. The HTML block is a great tool if you’re familiar with coding. You can use the HTML block to display third-party forms, widgets, live chat options, and badges, or to stylize your text. This guide will walk you through how to use the HTML block.
Please Note: Zibster Support can help you add the HTML block and insert code for third-party embedded content. However, we cannot provide support for services not affiliated with Zibster.
STEP ONE
Log into your Zibster account and click on the WEBSITE option in the left-side menu.
STEP TWO
Click on the page name or add a new page where you want to use an HTML block.
There are two ways to add an active HTML block to your page:
- On the right side of your screen, click the HTML icon, and the HTML block will appear at the very bottom of your page.
- Hover your mouse over the HTML icon, left-click and hold, then drag the block to your preferred location. When a teal-colored line appears where you want the block, release the mouse button, and the block will drop into that location. To move it, simply drag it up or down.
STEP THREE
To add an embed code to your HTML block, click inside the block or on the pencil icon at the top right and choose Advanced. The menu will open on the right side of your control panel, providing you with a text box to input an HTML embed code.
You can add any desired HTML code to the box provided. Some examples of custom code you may want to add include a social media feed or third-party widgets. Click Save Changes once you're done adding your code.
Styling Options for Your HTML Block
Colors
The HTML color section includes one color option. This color will override the color for the HTML block selected in the global color picker section under the DESIGN tab. Click on the color square or enter the HEX color code to customize the color for the following section:
- Background Color
You can add a background image to display behind your HTML block by adding a background image. You can upload your own custom background image or choose one from the Background Library. Customize how the background image is displayed under the Background Settings.
If you upload a Custom Background or select a file from the Background Library, you can customize how the background image is displayed under the Background Settings from the following four options:
- Tile: Tiles your image to fill the background
- Top Left: Aligns your image to the top left
- Centered: Aligns your image at the center of the available space
- Cover: Scales your image to be as large as possible to completely cover the background
Click on Save Changes to apply your changes to the background settings.


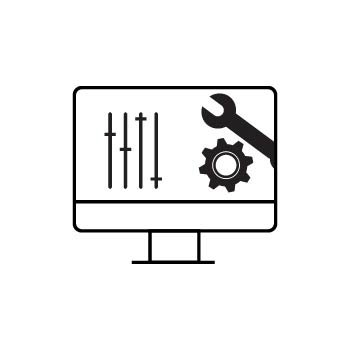


Leave a comment
0 Comments