Zibster Website Builder includes scheduling that allows visitors to your website the ability to book free or paid appointments with you. This guide will walk you through the steps of using the Scheduler block to add your Scheduler services to your Zibster website.
STEP ONE
Log into your Zibster account, hover over the left-side menu, and click on WEBSITE in the left-hand menu.
STEP TWO
Click on the page name or add a new page where you want to add a scheduler block.
There are two ways to add a scheduler block to your page:
- Click the scheduler icon on the right side of your screen, and the scheduler block will appear at the bottom of your page.
- Drag and drop the scheduler icon to your preferred location. A teal-colored line will indicate where the block will be placed. Release the mouse to drop the block. To move it later, simply drag it up or down.
STEP THREE
To add services to your scheduler block, click inside the block or on the pencil icon at the top right and choose Advanced. The menu will appear on the right side of your control panel with the following display options:
- Display ALL scheduler service categories – Shows all services by category.
- Display a single scheduler service category – Shows services from a specific category.
- Display all scheduler services tagged with – Shows services assigned to a specific tag.
- Custom scheduler services – Manually select which services to display.
Styling Options for Your Scheduler Block
LAST ITEM LINK
If your scheduler block has more services than the rows and columns allow, the Last Item Link feature enables quick loading of additional services. It can also act as a call-to-action button.
Options include:
- None – No link will be displayed.
- Yes, as a "Load More" link – Clicking it will load additional services. You can customize the text.
- Yes, as a "Standard" link – Clicking it will redirect users elsewhere. Customization options include:
- External Link – Direct users to an external website.
- Page – Link to another page on your Zibster site.
- Form – Connect to a form from your Form Builder.
- Marketing – Link to a Campaign or Landing Page.
- File – Open a document (PDF, JPG, PNG, or GIF).
- Phone – Allow users to click to call you.
- Email – Open an email client to contact you.
- Address – Open a location in Google Maps.
- Video – Embed a YouTube or Vimeo video.
- Pop-ups – Trigger a pop-up message or offer.
SCHEDULER BLOCK LAYOUT OPTIONS
Choose from 27 different layouts to display your services. Layouts include:
- Modern Styles (Square, Portrait, Landscape) – Services displayed with images, titles, and pricing on top.
- Editorial Styles (Circle, Square, Landscape, Portrait) – Services arranged in a grid with titles and prices displayed.
- Designer Styles (Pinboard, Portrait, Landscape) – Services displayed with text below the images.
- Image-Based Layouts – Services arranged in different formats (e.g., Image Left, Image Bottom).
- Classic & Contemporary Menus – Text-based layouts without images.
- Single Item Displays – Showcase one service in portrait, square, or landscape format.
Styling Options
Override global settings for individual scheduler blocks, these options can vary based on the layout you've selected:
- Overlay Opacity
- Title Alignment – Center, Left, or Right.
- Description Alignment – Center, Left, or Right.
- Image Border Thickness – None to Thick.
- Spacing Options – Adjust spacing between services, inside blocks, and below blocks.
- Flushing - Choose between filling your screen edge to edge or making your scheduler block contained.
- Mobile View – Choose between one or two columns for mobile displays.
Click Save Changes to apply updates.
Colors
Override global color settings by customizing, the color options that appear here can vary based on the layout you've selected for the Scheduler block.
- Title Color
- Text Color
- Background Color
- Overlay Color
- Last Item Text Color
- Last Item Background Color
- Border Color
Click Save Changes to apply updates.
Background
You can upload a custom background image or select one from the Background Library. Background settings include:
- Tile – Repeats the image.
- Top Left – Aligns the image to the top left.
- Centered – Aligns the image to the center.
- Cover – Stretches the image to fill the background.
Click Save Changes to apply updates.
FONTS
Customize text appearance within your scheduler block:
- Title Font
- Price Font
- Last Item Text Font
Adjust font, size, spacing, and line height. Click Save Changes to apply updates.
ANIMATIONS
Override global image hover settings with effects like:
- None
- Scale
- Blur
- Scale + Blur
- Bounce
Select an animation and click Save Changes to apply it.



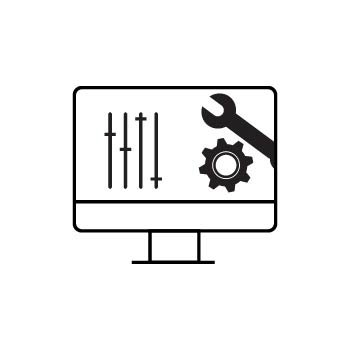


Leave a comment
0 Comments