Taglines are used to display small pieces of information, such as your copyright, links to your important webpages, or contact information. Multiple taglines are separated by vertical bars.
ADD A TAGLINE
To begin, click new tagline.

Next, enter your label and, if relevant, where you want your tagline to link to.
Link options include:
NONE: Your button would not link anywhere.
EXTERNAL LINK: Direct your clients to helpful resources that exist in a place other than your website.
PAGE: Direct your visitors to an existing web page on your website.
FORM: Connect to a Custom Form you have created in your FORM BUILDER.
MARKETING: Direct users to a Campaign or Landing Page you have created in the MARKETING tool.
FILE: Allow users to open a PDF, JPG, PNG, or GIF file that has been uploaded to the DOCUMENTS area of your account's FILES section.
PHONE: Connecting your button to a phone number allows users to quickly click to call you.
EMAIL: Connecting your button to an email address opens a user's default mail client to easily send you an email.
ADDRESS: Allow users to find where you are by opening an address in Google Maps.
VIDEO: Add a video embed code obtained from YouTube or Vimeo to play in a light-box.
ADVANCED SETTINGS
STYLING
The styling section includes two styling options: Space Below Blocks and Space Inside Blocks. These styling sections will override the settings that have been picked in the global styling section under the DESIGN tab in your control panel.
Space Below Blocks: Controls the amount of space before the next block begins.

Space Inside Blocks: Controls the amount of space at the top and bottom of a block.

COLORS
The color section includes two color options. These colors will override the colors for the buttons and background that have been picked in the global color section under the DESIGN tab in your control panel.

BACKGROUND
You can customize a background image behind your block to be different from your website background.
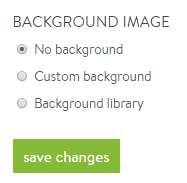




Leave a comment
0 Comments