The Zibster Form & Contract Builder allows you to customize settings for what happens after your customer completes and submits their forms or contracts. This guide will walk you through updating your custom form settings.
STEP ONE
Log into your Zibster account and click on the FORMS option in the left-side menu.
STEP TWO
Click on the name of the form you want to edit.
STEP THREE
Click on the gear icon in the top right corner and select Settings from the drop-down menu.
STEP FOUR
You can create and edit a thank you message that will appear after a client submits a form.
- THANK YOU MESSAGE: This message will display after the form is submitted.
- SUBJECT: This will be the subject line if you're emailing a thank you message after someone submits their form or contract.
- MESSAGE: This will be the message if you've set the email to send a thank you message after someone submits their form or contract.
- EMAIL THANK YOU MESSAGE: Choose whether to send your thank you message and a copy of the form submission to your customer. The thank you message is a great place to add additional information for clients to receive automatically after completing the form, simplifying your workflow.
- EMAIL NOTIFICATION: If left blank, email notifications are sent to the email address you use to log into your Zibster account. You can include multiple emails here, separated by commas.
- CUSTOM CONFIRMATION PAGE URL: Choose where clients are redirected after submitting the form. If left blank, clients will remain on the form page. This feature is useful for incentives, such as providing a free informational PDF or creating a custom landing page for form submissions.
Be sure to click on the SAVE CHANGES button once you've updated any settings.


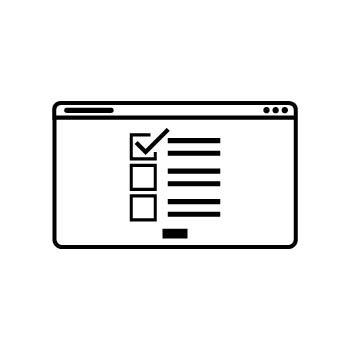

Leave a comment
0 Comments