To import your contacts from other providers, follow these steps. Please note that your file must be in .CSV format and should be no larger than 4MB. You can import up to 5,000 contacts at once. If you have more than 5,000 contacts, break them up into batches.
Before uploading your file, please verify the following:
- The file must have titles in English at the top of every column.
- The file must include at least one column labeled Email, as this is mandatory.
It may include any or all of the following additional optional columns:
First Name
Last Name
Phone
Work Phone Number
Company Name
Birthday
Facebook
Address Line 1
Address Line 2
City
Country
State or Province
Zip Code
Shipping Address
Shipping City
Shipping Country
Shipping State or Province
Shipping Zip Code
Notes
Preparing Your CSV File
1. Export Your Contacts:
Most email and contact manager providers offer an option to export your contacts as a .CSV file.
2. File Requirements:
- The file must have titles in English at the top of every column.
- The file must include at least one column labeled Email (mandatory).
3. Optional Columns:
- First Name
- Last Name
- Phone
- Work Phone Number
- Company Name
- Birthday
- Address Line 1
- Address Line 2
- City
- Country
- State or Province
- Zip Code
- Shipping Address
- Shipping City
- Shipping Country
- Shipping State or Province
- Shipping Zip Code
- Notes
Important Notes
- 5,000 Contact Limit: You can import up to 5,000 contacts per import attempt. If your list is larger, split it into smaller batches.
- File Modification: You can modify your file with Google Sheets or Microsoft Excel. Be sure to save it as a .CSV file.
- Mandatory Email Addresses: Each contact must have an email address to be imported.
- Duplicate Handling: The system will automatically exclude duplicate email addresses or contacts without an email address.
- Here's an example of the type format you'll want to follow for your CSV file.
Here's an example of the type format you'll want to follow for your CSV file.
IMPORTING YOUR CSV FILE
STEP ONE
Log into your Zibster account and click on CONTACTS in the left-side menu.
STEP TWO
Click on the IMPORT button inside the CONTACTS control panel.
STEP THREE
Select and Upload Your File
Click on the BROWSE button and select your .CSV file from your computer's file directory.
STEP FOUR
Once selected, click on the green CONTINUE button.
Preview & Map Columns: You'll see an import preview. Use the drop-down menus at the top of each column to map your CSV file's columns correctly.
Complete Import Details:
- SELECT A TYPE: Choose from CUSTOMER, LEAD, or VENDOR.
- SELECT TAGS: Add tags to help organize your contacts. Enter a tag and click ADD TAG. Repeat for multiple tags.
Permission Certification: Check the box certifying you have permission to use these email addresses.
Click the IMPORT button to import your contacts.
Next, you'll see a progress bar. When your import is 100% complete, you can click on the VIEW SUMMARY button to see more information about your import.
The import summary will show you the type of contacts that were imported, any tags you selected, the number of contacts imported, and the number of invalid contacts (duplicate contacts, or entries without an email address).



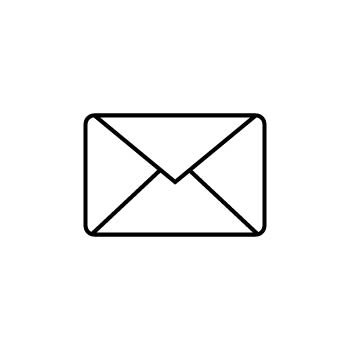
Leave a comment
0 Comments