Zibster includes powerful marketing tools to help with lead generation and marketing efforts for your business. This guide will walk you through the steps of creating a form to capture email addresses and offer a free download for your visitors. You'll start by uploading your free download file, then create a form to capture email addresses, and finally, add that form to a page on your website.
STEP ONE
Upload Your Free Download File
Log into your Zibster account and click on Files in the left side menu. This section allows you to upload the file you’ll use for the free download.
Need help with this step? Check out our guide on Uploading Files in Zibster.
STEP TWO
Copy the Download Link
After uploading, copy the link for the file that you want to use as your free digital download. This link will be used to create a clickable download option after a visitor submits your form in the pop-up.
STEP THREE
Create a New Form
Navigate to the Forms section to create a new form that will capture email addresses from your visitors.
PRO TIP!
You can use the Newsletter Sign-Up or Blog Sign-Up templates, or create a blank form with just the Email field to keep it simple.
STEP FOUR
Edit Form Settings
In the form editor, click on the Edit Settings icon in the upper right corner. Select Settings from the options that appear.
STEP FIVE
Add the Free Download Option
Decide how you want to deliver the free download:
- Option 1: To make the download link appear as a clickable option in the pop-up window, add the link to the Thank You Message. Customize the message, insert the link, and set the email thank you message option to “No.”
- Option 2: If you prefer to send the download link via email, set the email thank you message option to “Yes.” This will automatically email the link to your visitors after they submit the form.
Click Save Changes at the bottom of the form to activate these settings for your form submissions.
FINAL STEP
Add Your Form to a Page
Go to the Website section in your left side menu. Click on an existing page or create a new page where you want to include the form. Add a Form Block to the page and select the form you’ve created from your list of forms.
With these steps, you’ll be able to effectively capture leads and offer a free download to your visitors, helping to grow your email list and engage potential customers.



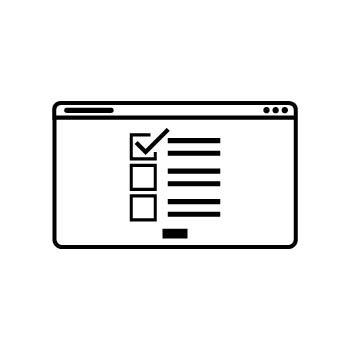


Leave a comment
0 Comments