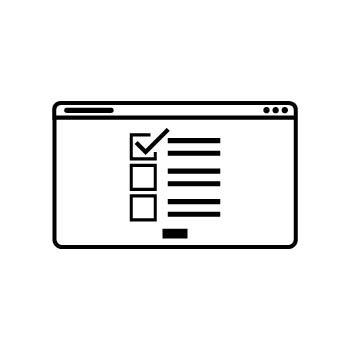Zibster Pop-ups allow you to feature news, events, promotions, and more across your web pages and Mood Boards. Pop-ups can also include forms, videos, or images! As you build your pop-up, you’ll see changes in real-time using the Pop-Up Builder.
STEP ONE
Log into your Zibster account and click on MARKETING in the left-side menu. This area includes email marketing, the pop-up builder, and automation settings.
STEP TWO
Click on POP-UP BUILDER at the top of the Marketing control panel.
STEP THREE
Click on NEW POP-UP to begin creating your pop-up.
STEP FOUR
In the right-side menu, select the type of pop-up you want to create. You can choose from the following types:
- Promotion Bars
- Subscribe
- Promotions
- Mood Boards Tutorials
- Announcements
- Contact Forms
PRO TIP!
Be mindful of the layout you choose for your pop-up. The layout dictates the arrangement of elements (text, buttons, videos, images, or forms) and should align with what you want to highlight in your pop-up. For example, if you want to display an image, select a layout that supports images, not videos.
Once you select the type of pop-up, you’ll get a preview of the layout, and you can edit the settings to match your brand and style.
STEP FIVE
Add Text to Your Pop-Up
All pop-up layouts have a text element for entering a title, description, and disclaimer.
- TITLE: The largest text, typically for headlines.
- DESCRIPTION: For more detailed information.
- DISCLAIMER: Smaller text for additional notes at the bottom of your pop-up.
Click SAVE CHANGES after entering your text.
STEP SIX
Add Images, Videos, Forms & Buttons
Depending on your chosen layout, you can add various elements like images, videos, forms, or buttons.
- IMAGES: Some layouts allow you to add one image, positioned based on the selected layout.
- VIDEO: For video layouts, you’ll need to provide the embed code from platforms like YouTube or Vimeo.
- BUTTONS: Choose to display one or two buttons, each linked to a different destination.
- FORMS: Forms let users subscribe or send messages, and are linked to the Form Builder in your account.
Make sure to save your changes after adding these elements.
STEP SEVEN
Styling Your Pop-Up
The Styling section defines how and where your pop-up will appear on the screen.
- Overlay: If turned on, your pop-up will block navigation until closed.
- No Overlay: Your pop-up will appear with a drop-shadow, and users can still navigate your site or Mood Board without closing it.
Pop-Up Location
You can choose from the following locations for your pop up to appear.
- Top Left
- Top Center
- Top Right
- Center Left
- Center
- Center Right
- Bottom Left
- Bottom Center
- Bottom Right
Pop-Up Size
You can choose from the following pop up sizes:
- Small
- Medium
- Large
- XLarge
- Fullscreen
PRO TIP!
If a pop-up without an overlay is set to display on all pages, it will follow the user from page to page until closed.
STEP EIGHT
Customize Pop-Up Colors
In the Colors section, you can adjust the colors of every element in your pop-up. As you make changes and click SAVE CHANGES, you’ll see a live preview.
STEP NINE
Choose Your Fonts
There are two areas where you can customize fonts: the title font and the content font. A preview of your font choices will appear on the right side of the selection panel. Click SAVE CHANGES to apply your font selections.
STEP TEN
Pop-Up Settings
POP-UP NAME: This is the name that your pop up will use on your control panel, it's not visible to your clients.
DISPLAY IN BUILDER: You can choose to display your pop up on All Pages, Specific Page, or Do Not Display.
DISPLAY IN MOOD BOARDS: All Projects, Specific Category, Do Not Display
WHEN TO SHOW: You can set a timer for when the pop-up appears (0, 5, 10, or 30 seconds after a visitor lands on your site).
FREQUENCY: Control how often visitors see the pop-up after closing it (once, daily, every 7 days, or every 30 days). If a visitor submits a form, the pop-up won’t appear again for them.
Click on SAVE CHANGES to apply your new settings.
FINAL STEP
Publishing your Pop-Up