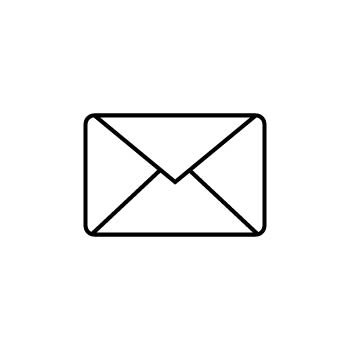How to Create and Send Invoices in Zibster
Zibster makes it simple to create and send professional invoices to your clients—perfect for getting paid for sessions, product orders, and more. This step-by-step guide shows you how to build and send an invoice, add custom items, and personalize the details for a smooth billing experience.
STEP ONE
Log into your Zibster account and click on QUOTES & INVOICES in the left-side menu.
STEP TWO
Click on the INVOICES tab at the top of the screen.
Here, you’ll see any previously created invoices and the option to start a new one.
STEP THREE
Click NEW INVOICE to begin.
Your invoice will automatically be assigned a number and styled to match your Zibster design theme.
STEP FOUR
Click EDIT to build out the invoice details. You’ll be able to customize the following sections:
You can configure the following options with the Invoice tool:
- Items
- Contact
- Shipping
- Payment
- Other Details
- Thank You
- Email Automation
Items
Add products or services to your invoice.
You can choose items from your ECommerce store or create custom line items—such as a session balance or a one-time charge.
Contact
Select an existing client or add a new one to send the invoice to.
Shipping
Choose No Shipping or apply a shipping charge that you’ve already set up in your store.
Payment
Set a due date and decide if you want to allow partial payments.
Other Details
Add internal references, a custom note, and your terms & policies.
Thank You Message
Include a personalized thank you that your client will see with the invoice.
Email Automation
Use email automation to send reminders, due date alerts, and follow-ups.
💡 Pro Tip
Setting up email automations helps you stay on top of payments without having to send reminders manually.
Learn More About Email Automations for Invoicing
FINAL STEP
When your invoice is ready, click SEND in the top right corner.
You can customize the:
- Email subject line
- Message your client will receive with the invoice
Then click SEND again at the bottom to deliver it.
CONFIRMATION
Once your invoice is sent, you’ll see a confirmation message right away.
WHAT YOUR CLIENT SEES
Your client will receive a professional invoice styled with your Zibster branding, with a breakdown of charges and an easy way to pay.