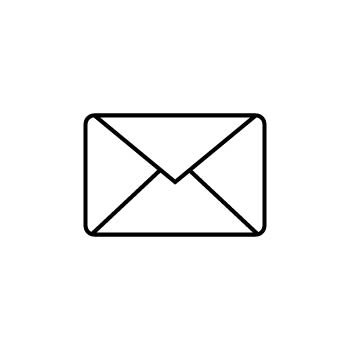How to Invoice for a Deposit & Remaining Balance in Zibster
Want to collect a deposit now and the rest of the payment later? You can easily do this in Zibster by creating one invoice with two items: one for the deposit and one for the remaining balance.
Here’s a quick example:
- Total session fee: $200
- Deposit due now: $50
- Remaining balance due later: $150
Let’s walk through the steps!
STEP ONE
LOG INTO YOUR ACCOUNT
- Log into your Zibster account.
- Click on Quotes & Invoices in the left-hand menu.
STEP TWO
CREATE OR OPEN AN INVOICE
- Click on Invoices at the top of the page.
- Click New Invoice to start fresh, or click an existing invoice to edit it.
STEP THREE
ADD DEPOSIT & BALANCE ITEMS
You’ll add two separate line items—one for the deposit and one for the remaining balance.
-
Click Edit on the invoice.
-
In the side panel, scroll to Items and click New Item > Custom Item.
For the deposit:
- Name: Deposit Fee
- Description: (Optional – helpful info for your client)
- Quantity: 1
- Amount: Enter the deposit amount (e.g., $50)
- Adjust Taxable and Shipping if needed
- Click Add Item
For the balance:
- Name: Remaining Session Fee
- Amount: Enter the rest (e.g., $150)
- Click Add Item
STEP FOUR
ENABLE PARTIAL PAYMENTS & SET A DUE DATE
-
In the side panel, click the Payment tab.
-
Turn on Partial Payments (set this to YES).
-
Set the Due Date for the final balance.
-
Click Save Changes.
STEP FIVE
ADD ANY FINAL TOUCHES
- Use the other tabs like Email Automations, Other Details, or Thank You to customize your invoice.
- Need to include tax? Check out our guide on adding sales tax.
STEP SIX
SEND THE INVOICE
- When you're ready, click Send in the top right corner.
- Review the details and your client’s info in the final panel.
- Click Send again to deliver the invoice.
🎉 You’re all set!
Your client will get a clear invoice showing both the deposit and the remaining balance. They can pay online using a credit card, and you’ll be notified when payments come in.