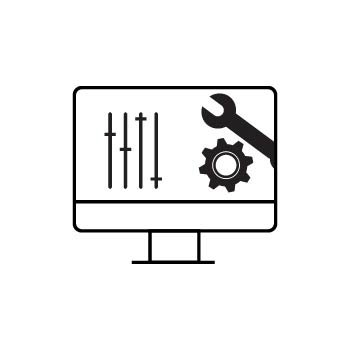The Zibster Website Package includes a powerful Mood Boards tool, allowing you to create customized galleries for showcasing ideas, proposals, or concepts to clients and sales leads. This guide will walk you through the steps to create a new Mood Board project, from setting it up to sharing it with your clients, providing a streamlined way to present your work and receive feedback.
STEP ONE
Log into your Zibster account and click on MOOD BOARDS in the left-side menu of your control panel.
STEP TWO
Click on the PROJECTS tab and then click on NEW PROJECT.
STEP THREE
After you click on NEW PROJECT, a new page will open where you can enter the details of your project.
- Enter your PROJECT NAME.
- Enter the EXPIRATION DATE.
- (Optional) Enter a PASSWORD.
- Cover Page Email Collection
CUSTOMIZE PROJECT SETTINGS
After entering the basic information, you can adjust other settings regarding digital downloads, interaction, and display:
- Allow Free Downloads: Choose Yes, No, or Yes with code to allow or restrict viewers from downloading images.
You can choose between 3 options for your free downloads.
- Web Size - Low Resolution Images will be a max of 1500 x 865 pixels and 72 dpi
- Web Size - High Resolution Images will be a max of 3000 x 1730 pixels and 72 dpi
- Original Files: This is a premium upgrade on some accounts that allows you to offer digital images at their original size (up to 50MB). To learn how to add this feature to your account, please click here.
- Allow Favorites: Choose Yes or No to allow viewers to mark their favorite images.
- Allow Sharing: Choose Yes or No to enable sharing via email or social media.
- Allow Comments: Choose Yes or No to enable comments on specific images.
- Display Watermark: Choose Yes or No.
- Display File Names: Choose Yes or No.
After making your selections, click on CREATE PROJECT.
ADD IMAGES TO YOUR PROJECT
Once your project is created, you can add images to it. Click on the UPLOAD button to upload images from your computer, or click on the CLIPBOARD button to insert copied images from your Zibster account's clipboard.