STEP ONE
Create a new form
Navigate to FORMS on the left-side menu, select or create the category you want to add the form to, then click on "new form." Then choose a template from the list.
STEP TWO
Add and edit fields
The Simple template will come prepopulated with the full name, email, phone and paragraph field. You can decide if you want to keep them or delete them. To delete, click on the pencil icon in the upper right corner of each form field block.
The primary form fields you'll want to use for a questionnaire will be short answer, paragraph, drop down, radio and checkbox.
SHORT ANSWER: Use this block so that your clients can write in their own answer. Usually the length of a couple of sentences or some words.
PARAGRAPH: Use this block so your clients can write in their own answer in a larger space.
RADIO: This block is used so that your clients can select one answer at a time. Usually yes or no questions.
CHECKBOX: Use this block when you want your clients to select more than one answer. Think "answer all that apply."
DROP DOWN: Use this block to have your clients pick one thing from a drop down list.
STEP THREE
Add your text
To edit short answer or paragraph blocks, click on the text to highlight and edit it.
To edit the choices (the answers that the person filling out the form will have to choose from) for radio, dropdown or checkbox blocks, click on the pencil icon in the upper right corner of each block to edit the advanced settings of those blocks.
In the advanced settings of the radio, dropdown and checkbox blocks, click on a choice to edit further.
Once you click on a choice, you can give it a title, add an additional fee, a quantity or a conditional field.
You can make some questions required by clicking on the pencil icon in the upper right corner of each form field block.
Continue the process until all of your questions and/or answer choices are complete.


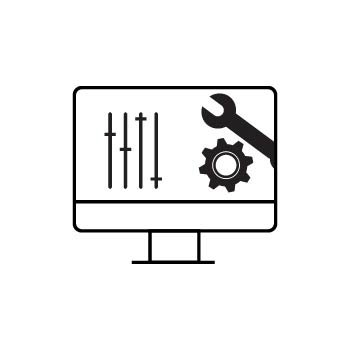
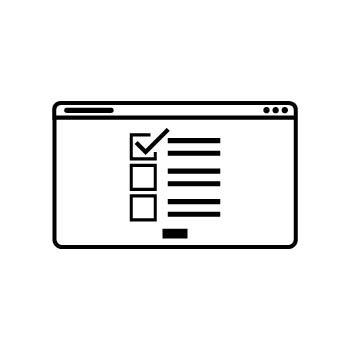


Leave a comment
0 Comments