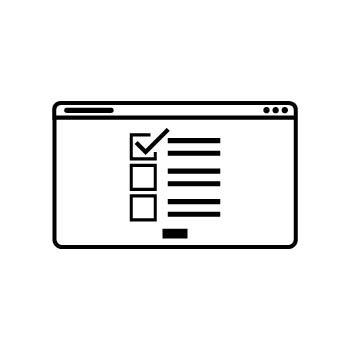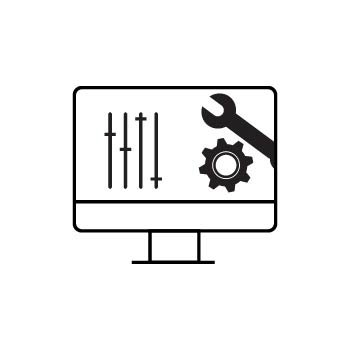How to Reset Your Google reCAPTCHA Keys for Zibster Forms
If the Submit button on your form isn’t working, the issue is most likely related to Google reCAPTCHA. This tool helps prevent spam, but sometimes the connection can break or expire. Resetting your reCAPTCHA keys usually solves the issue!
This guide will show you how to:
- Generate new Google reCAPTCHA keys
- Make sure you’re using the correct version
- Add the new keys to your Zibster account
IMPORTANT NOTE
Zibster is not affiliated with Google or Google reCAPTCHA. For questions about functionality, billing, or troubleshooting outside of Zibster, please visit the Google reCAPTCHA Support Hub.
STEP ONE
Generate New Google reCAPTCHA Keys
-
Go to Google reCAPTCHA and sign in with your Google account.
-
Click the ➕ Create icon in the top-right corner.
-
Fill out the registration form:
-
Label: Enter something you'll recognize (like your website name).
-
reCAPTCHA type: Select Challenge (v2), then choose Invisible reCAPTCHA badge.
-
Domains: Enter your website domain (without “https://” or “www”).
-
-
Click Submit.
-
Your Site Key and Secret Key will be displayed—keep these handy!
🔐 STEP TWO
Add Your reCAPTCHA Keys to Zibster
-
Log in to your Zibster account.
-
Click on MY ACCOUNT from the right-side menu.
-
Hover over SETTINGS in the top menu and choose SPAM PROTECTION.
-
Delete your existing keys, then paste in the new Site Key and Secret Key.
-
Scroll down and click SAVE CHANGES.
✅ STEP THREE
Test Your Form
To make sure everything is working:
- Go to your website and submit a test form.
- If the form submits successfully, your reCAPTCHA is working!
This setup will protect all your forms—including contact forms, scheduler requests, and any other custom forms on your site.
💡 Pro Tip
In your Google reCAPTCHA settings, you can enable "Send alerts to owners". This way, you’ll get an email if Google detects a problem with your reCAPTCHA—like a misconfiguration or unusual activity.