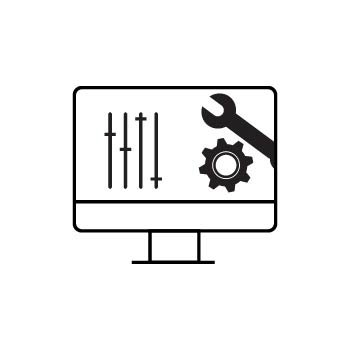When you create a link in our text content editor, it will automatically take on the bright blue default link color, and sometimes changing that color with the text editor can be tricky, because the order in which you make changes matters.
If you create a link in our text editor and you don't change the text color, the link could end up looking like this:
Since the link is the default blue color of a link, it is difficult to read on this website's dark background.
Below is the step-by-step on how to create a link and control its color:
First, type out your text and highlight the text you want to be clickable.
Click on the insert/edit link button and enter in the URL and Text to Display. You can also enter a Title that will show up below the cursor when the link is hovered over. For the target, select new window, unless this link is going to another page within your site. In that case, select same window. When all that information is complete, click on the ok button.
After you click on ok, you will see your text is now clickable and it is in the default blue link color.
Highlight the link text again. This time, click on text color icon (the A with no background and an underline). A box will appear with color options, as well as a HEX code area. Either select the color you'd like the link text to be or enter in a HEX code and press enter on your keyboard.
After the color is selected, the box will disappear and you will see your text updated to the correct color. Make sure to click on save changes to save your text and settings.
Now your live site will have a link that looks more like this: