Zibster Mailbox allows you to have a branded, professional email address @yourdomain. You can further personalize your business email by adding a signature that includes any additional contact information you need. This guide will walk you through the steps of adding a signature to your Zibster Mailbox email address.
STEP ONE
Log into your Zibster Mailbox webmail at https://mailbox.zibster.com
STEP TWO
Click on the menu button at the top right corner of your Mailbox and choose SETTINGS from the dropdown menu.
STEP THREE
Click on COMPOSING EMAIL to access additional settings for composing your email messages.
STEP FOUR
Click on the SIGNATURES tab, then click on the ADD SIGNATURE button to create your email signature. You can name your signature and enable formatting to enter text, link images, and more.
Please Note: There is a 65kb file size limit for email signature images.
STEP FIVE
Enter your signature content and click on the OK button at the bottom of the editor to save your email signature.
STEP SIX
Select the signature you just created and click SAVE. This will save your new email signature to your Mailbox settings.
FINAL STEP (optional)
You can choose to include your signature with all emails by default or add your signature when composing a new email.
If you'd like your signature to always display in your emails by default, follow these steps:
- Within the Settings box, click on the Identities tab.
- Select the identity created by default and click on the Edit button.
- A window will appear with options to enter your Full Name, Email Address, Reply-To Address, and Default Signature. Select your signature and then save.
Now, each time you send a message, your default signature will be automatically included.


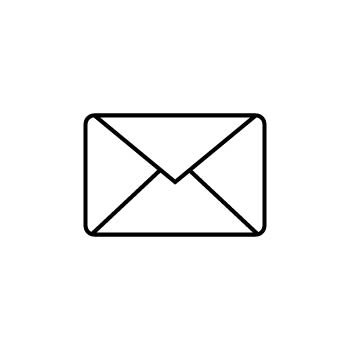

Leave a comment
0 Comments