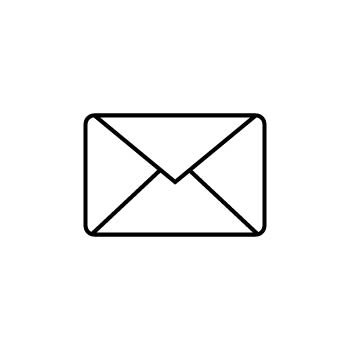📱 Setting Up Your Zibster Mailbox on iPhone or iPad (IMAP)
This step-by-step guide will help you set up your Zibster Mailbox on your iPhone or iPad using the built-in Mail app. We’ll walk you through everything—no tech skills required!
🔐 Important Note:
To complete setup, you’ll need your Zibster Mailbox Email Address and Mailbox Password. These are different from the login you use for your Zibster website account.
🍎 Heads-up:
Zibster is not affiliated with Apple. We’re here to help you get your Mailbox connected, but if you run into issues with your iPhone, iPad, or iOS software, it’s best to reach out to Apple Support.
PRO TIP!
Before configuring your Zibster Mailbox on your iOS device, be sure to check for any available system updates via the App Store. iOS may require them for your Mail app to function properly.
✉️ IMAP Setup Instructions for iPhone & iPad
Follow these steps to add your Zibster Mailbox to the Mail app. If you're using screenshots, they’ll match up with each step below.
STEP THREE
Enter Your Email Info
Tap Add Mail Account, then fill in the following:
- Name: Your full name (this shows in the “From” field when you send emails)
- Email: Your full Zibster Mailbox email (e.g.,
you@yourdomain.com)
- Password: Your Zibster Mailbox password
- Description: A label for the account (e.g., “Zibster Email”)
Tap Next.
✅ All Done!
Your Zibster Mailbox is now set up on your iPhone or iPad! Open the Mail app to start sending and receiving messages.