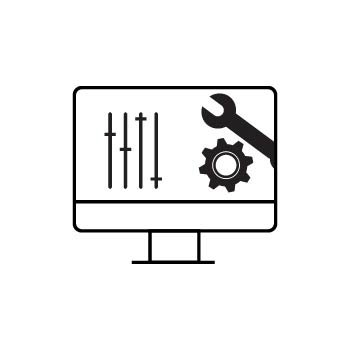How to Send Email Invites for Mood Boards
Zibster Website Package includes Mood Boards, which allow you to create private, password-protected boards where your clients can review ideas, provide feedback, and collaborate on projects. One great feature is the ability to send Email Invites, so your clients receive their Mood Board link directly in their inbox.
This guide walks you through how to send an Email Invite and how to check on the delivery status.
Important Note: If a person has previously unsubscribed their email address from your lists, they will not receive an Email Invite for Mood Boards.
STEP ONE
Log into your Zibster account and click MOOD BOARDS in the left-side menu.
STEP TWO
Create a new Mood Board or click on the Mood Board name you want to share to open its details.
STEP THREE
Click the SHARE button in the top-right corner of the Mood Board details page.
STEP FOUR
Type in the name of an existing contact from your Zibster contacts list to add them to the Email Invitation.
-
If the contact exists, their name/email will appear. Click to select.
-
If they’re not already in your contacts, type in their email address manually.
STEP FIVE
After you’ve selected the contacts or email addresses, click CONTINUE.
FINAL STEP
Customize your Email Invitation before sending:
-
FROM NAME
-
FROM EMAIL ADDRESS
-
SUBJECT
-
MESSAGE
Click SEND to deliver the Email Invitation.
Confirmation
After sending, you’ll see a confirmation message that your Email Invitation has been delivered.
Email Invite Example
The Email Invite your client receives will look similar to the screenshot example below.
Email Invite Tracking
To check the delivery status of an Email Invite:
-
Go to the CONTACTS section of your Zibster account.
-
Click on the contact’s name.
-
Click the Email Invites button to view the status.