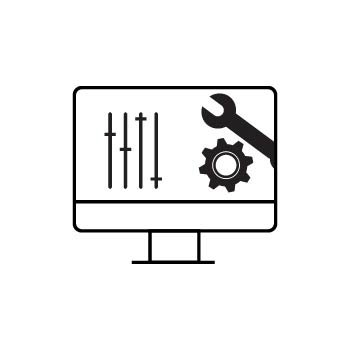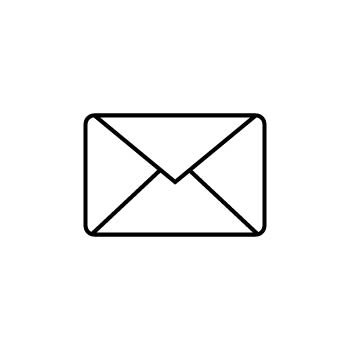How to Make Sure Sales Tax Is Applied to Your Invoices
The Quotes & Invoices tool in your Zibster account lets you send professional, itemized invoices—and automatically apply sales tax based on your settings. This guide will help you make sure sales tax is being calculated and added to your invoices correctly.
STEP ONE
Check Your Sales Tax Settings
-
Log into your Zibster account.
-
Click ECommerce in the left-hand menu.
-
At the top, hover over PAYMENTS, then select SALES TAX from the dropdown.
Here you’ll see any existing tax rules you've already created.
👉 If you haven’t set one up yet, check out our guide: How to Add a Sales Tax Line
STEP TWO
Go to Your Invoices
Click QUOTES & INVOICES in the left-hand menu.
STEP THREE
Open the Invoices Tab
At the top of the Quotes & Invoices dashboard, click the INVOICES tab.
STEP FOUR
Create or Edit an Invoice
You can either:
- Click NEW INVOICE to start fresh,
OR
- Click on an existing Invoice Number to review or edit.
STEP FIVE
Verify the Contact's Address
Sales tax is based on the billing and shipping address of the contact assigned to the invoice.
To ensure tax is calculated correctly:
- The contact must have a Country and State listed.
- If your tax rules are county-specific, a County must also be included.
⚠️ Sales tax will NOT appear if:
- The contact is missing a country or state.
- The contact is missing a county (and your rules require it).
✅ Solution: Edit the contact and fill in all required address fields.
What Your Client Will See
Once everything is set up correctly, your client’s invoice will include:
- A breakdown of the line items
- Sales tax automatically added for taxable items
💡 Pro Tip:
The Sales Tax section in your ECommerce settings also provides tax reports—perfect for bookkeeping and accounting!