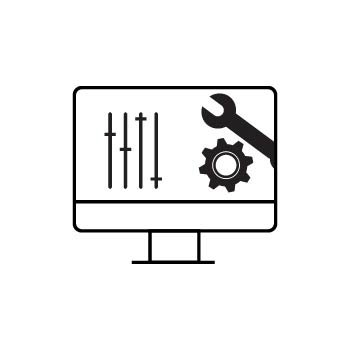How to Use the Text Editor Block in Zibster
The Text Editor Block is one of the most flexible blocks in the Zibster Website Builder. You can use it to add text, titles, and buttons, or use Ask Zibster AI to help generate professional, on-brand copy automatically.
Follow the steps below to add and customize a Text Editor Block:
STEP ONE
Log in to your Zibster account and click WEBSITE in the left-side menu.
STEP TWO
Click on the page where you’d like to add or edit your text.
STEP THREE
On the right side of your screen, locate the TEXT icon.
You can add it in two ways:
-
Drag and Drop: Click and hold the Text icon, then drag it to your desired location on the page. A teal line will show where the block will be placed.
-
Quick Add: Click once on the Text icon to automatically add the block to the bottom of your page.
STEP FOUR
A layout menu will appear on the right side of your screen. Browse through the Blank or Pre-Designed layout options and click SELECT on the one you want to use.
-
Blank Blocks use your site’s global styling.
-
Pre-Designed Blocks include custom styling unique to the selected layout.
STEP FIVE
Add your text in the Title and Text fields.
If you selected a pre-designed layout, you’ll see placeholder text you can edit or remove.
When finished, click SAVE CHANGES to apply your updates.
PRO TIP!
When copying text from an external source (like Word or another website), use these shortcuts to paste without formatting:
-
Mac: Command + Shift + V
-
Windows: Ctrl + Shift + V
Using Ask Zibster AI (Optional)
You can use Ask Zibster AI to automatically generate customized text, or you can write your own content — the choice is yours.
To Generate Content with Ask Zibster AI
If your text block is empty, start by adding a Title.
Then click the Ask Zibster AI button in the top-right corner of the editor.
With one click, Ask Zibster AI will use your Business Profile and your page content to create professional, on-brand copy directly in your text block.
If your block already contains content, the AI will reference your existing text to generate relevant updates or enhancements.
What is an Ask Zibster AI Request?
An Ask Zibster AI Request is when you enter a prompt or question within the platform, and the AI generates text or content based on your input.
Each month, your account includes 100 AI Requests at no additional cost. Your request count automatically resets on the 1st of each month. If you need more than 100 requests in a month, you can purchase additional requests directly from your Zibster control panel.
Manual Prompt Option
You can also type a custom prompt describing what kind of text you want.
The more specific your prompt, the better the results.
Example Prompts:
-
“Write a bio for a family photographer with 10 years of experience.”
-
“Describe my salon’s hair coloring services in a friendly, professional tone.”
-
“Create a paragraph about tips for preparing for a family photo session.”
Click GENERATE TEXT, then review and edit the results directly in the editor.
All AI-generated content is fully editable, so you can adjust the tone, style, and details as needed.
Click Save Changes when you're ready.
ADDING A BUTTON TO YOUR TEXT EDITOR BLOCK
You can add a button and choose what happens when it’s clicked.
Button Options:
-
None: Decorative only
-
External Link: Send visitors to another website
-
Page: Link to another page or block on your site
-
Form: Connect to a form from your Form Builder
-
Marketing: Link to a campaign or landing page in Marketing
-
File: Open a downloadable file (PDF, JPG, PNG, etc.)
-
Phone: Create a click-to-call button
-
Email: Open a default mail client
-
Address: Open an address in Google Maps
-
Video: Embed a YouTube or Vimeo video
-
Pop-Up: Trigger a pop-up for promotions, discounts, or newsletter sign-ups
LAYOUT OPTIONS
Choose from any of the following 12 layout options:
-
One Column
-
Two Columns
-
Editorial Left
-
Editorial Top
-
Overlay One Column
-
Overlay Two Columns
-
Overlay Border
-
Contemporary Border
-
Contemporary Title
-
Contemporary Horizontal
-
Contemporary Center
-
Contemporary Vertical
STYLING OPTIONS
The Styling section includes options that vary depending on which layout you’ve selected.
Available options may include:
-
Overlay Opacity: Adjust the transparency level if your layout includes an overlay.
- Text Wrap: Wraps your paragraph text under your title if available in your layout.
-
Title Alignment: Left, center, or right.
-
Button Alignment: Left, center, or right.
-
Editor Left/Right Padding: Adjust space on the sides of the block.
-
Space Below Blocks: Adjust spacing before the next block begins.
-
Space Inside Blocks: Adjust padding at the top and bottom of the block.
After setting your preferences, click SAVE CHANGES to apply them to your block.
COLOR OPTIONS
By default, your Text Editor Block will use your website’s global color scheme.
You can override these settings to customize your block colors. The color options can vary depending on the layout you've selected.
Color Options:
-
Title Color
-
Text Color
-
Background Color
-
Button Text Color
-
Button Background Color
-
Button Overlay Color
-
Button Contrast Color
-
Overlay Color
-
Border Color
- Line Color
Click SAVE CHANGES to apply your color selections.
BACKGROUND
You can upload a custom background image or select one from your Background Library.
Customize how the image displays with the following options:
-
Tile: Repeat the image to fill the background
-
Top Left: Align the image to the top left
-
Centered: Center the image in the block
-
Cover: Stretch the image to fill the block
Click SAVE CHANGES to apply your background settings.
FONTS
Override your global fonts for the Text Editor Block by adjusting:
-
Title
-
Paragraph
-
Headings (H1, H2, H3)
-
Button Text
You can change font family, size, letter spacing, and line height.
Click SAVE CHANGES to apply your font updates.
ANIMATIONS
Choose from the following button hover animations:
-
Fill
-
Overlay
-
Scale
-
Arrows
Click SAVE CHANGES to apply your animation.