The Zibster Scheduler allows you to easily create a new service for your customers to book and pay for the appointment. To set up a new service, you will first want to make sure that you navigate over to the "SCHEDULER", and click on "SERVICES", then click "new".

Details
Once you've clicked "new" to create a new service in your Zibster Scheduler, it's time to place in the details about the service. In this section, you will provide a name, description, service duration, price, whether or not to charge tax, and define if the service is for booking only, or booking and payment.
Image
After you set up the details of your new Scheduler Service, the next step would be to add an image to represent that new service. This is an optional step but it can really add a nice touch to the page when viewed by your customer. You can upload a custom image, select an image you have stored in your image clipboard, or select from an available stock image.
Options
Your Scheduler Service provides you the ability to offer options to add additional value to your customers. When you add a new option, the system will automatically name the option "Untitled". To rename the option, click the pencil icon, then type in a new name. Once you've renamed the option, click outside of the blue box and it will automatically save the new name.
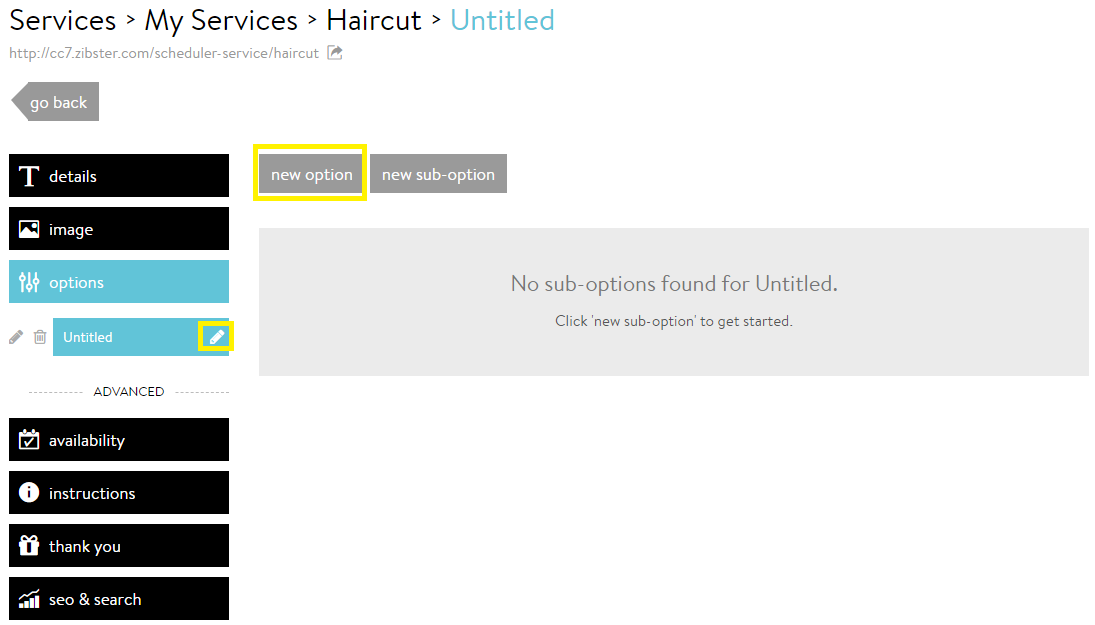
Availability
When adding a new service in the Scheduler, you can set your availability for that service. If you choose "No", the service will operate according to your hours of operation that you have setup in the Scheduler. If you choose "Limited Schedule", you will then be able to set your days and time that you will offer that service.
Instructions
Thank You
The "thank you" section allows you to customize the thank you message that is sent when your customer books you for the service. In addition, you can place in your email address within the Email Notification field to receive an email when your customers book your service. You can place multiple email addresses in the Email Notification field, separated by a comma.
SEO & Search
The SEO & Search section allows you to add tags, on-site search keywords, and provides the ability to customize the SEO.
Tags: Adding tags will allow you to customize what shows up on your website when you're using the Scheduler block.
Keywords: Enter keywords that match this service for on-site searching.
SEO Preferences: This allows you to set your SEO preferences to "Auto" or "Custom". "Auto" will pull the service's title, description and keywords automatically while the "Custom" option allows you to place exactly what you want in those areas.

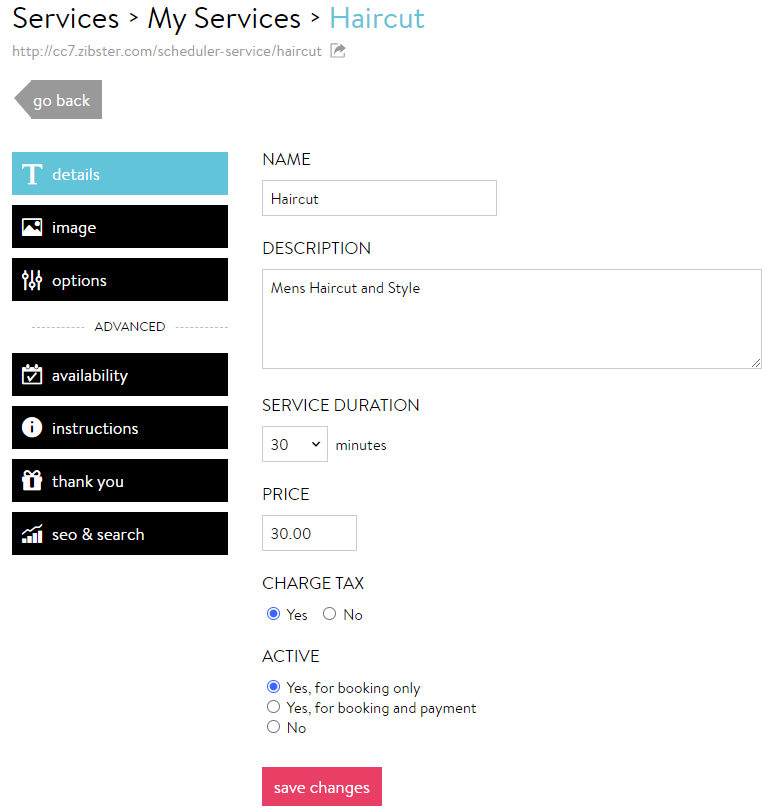
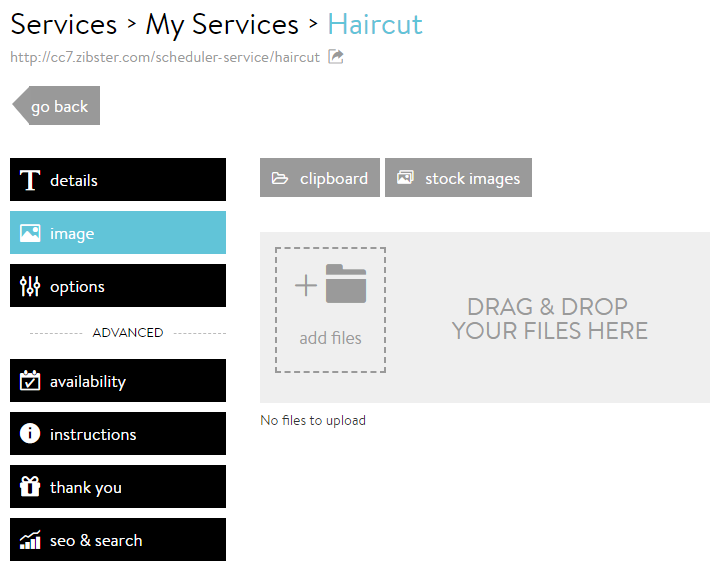
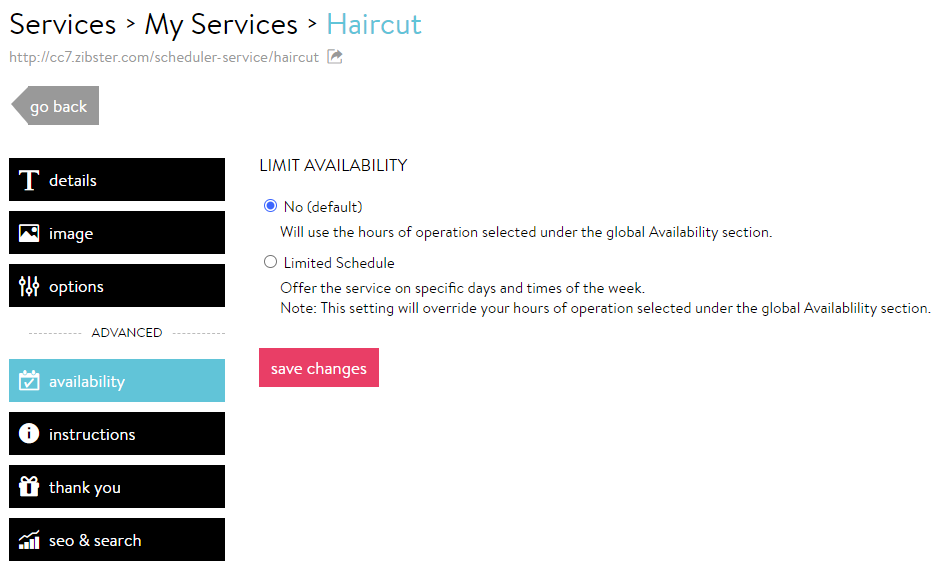

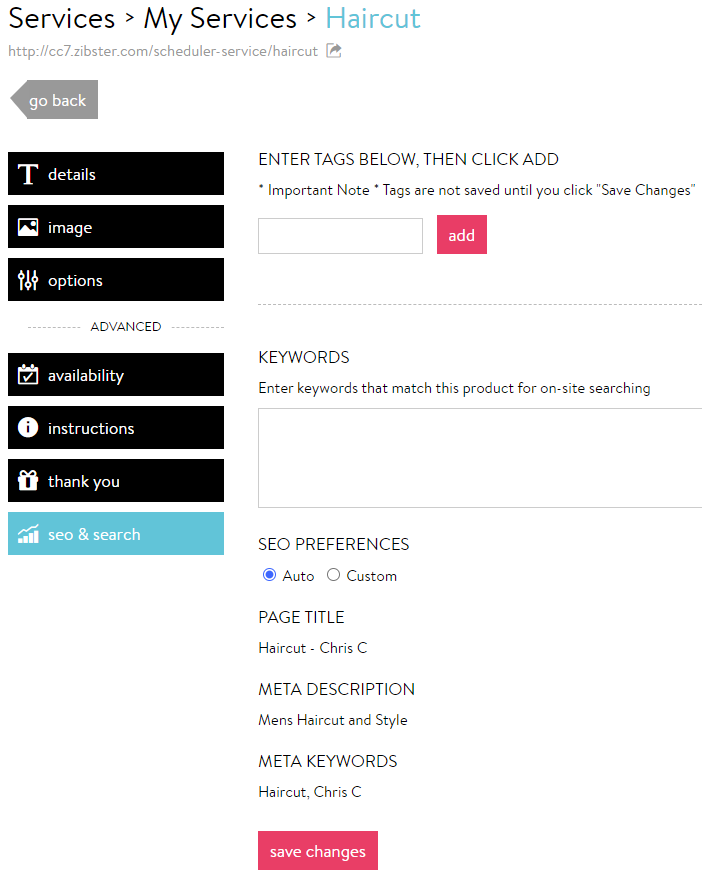
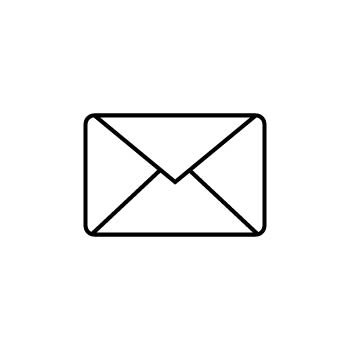


Leave a comment
0 Comments