Windows/PC users can easily configure their Zibster Mailbox to work with Outlook. This guide will walk you through the steps to set up your Zibster Mailbox on Outlook to check your email.
Important Note: Zibster is not affiliated with Microsoft. Our support team can guide you through the settings for your Zibster Mailbox, but for specific questions about Outlook, please contact Microsoft Outlook support directly.
STEP ONE
Make sure that the device you're setting up your Mailbox on Outlook has installed all the recent Windows Updates so that you have the most up-to-date version of Outlook.
Open Outlook on your device and enter your zibster Mailbox email address.
STEP TWO
Enter your password for your Zibster Mailbox email address and choose the Show More option to display the IMAP incoming server options.
Be sure that the following information matches.
- IMAP incoming server: secure.emailsrvr.com
- Port: 993
- Secure connection type: SSL / TLS (recommended)
Click on Continue
Microsoft will sync your IMAP with their cloud.
Microsoft will inform you about their privacy settings.
Click on Apply Settings and Outlook will apply various settings to match your personal settings from Windows.
Your Zibster Mailbox will then be configured on your Outlook program so you can begin sending and receiving mail.


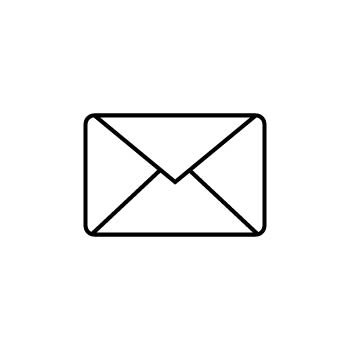

Leave a comment
0 Comments