There are multiple themes the choose from for mood board projects that allow you to customize the colors and icon styles.
From the MOOD BOARD control panel, click on DESIGN and click on THEMES. The default theme is called designer and features a blue accent color and round icons. To view other available themes, click on ADD A THEME.
You can then scroll through the pre-built themes to make a selection. Click on the theme you'd like to use and click on ADD.
The theme is then in your library. To make a theme live, click on it and click on SAVE.
You can also customize a theme by clicking on the EDIT button. This will allow you to change the icon style and colors associated with that theme.
For BUTTONS AND ICONS, you can choose ORIGINAL, GHOST, or FLAT SQUARE.
To change the COLORS, click on the color swatch to see the color picker, or enter the HEX code of the color you'd like to use. The colors chosen are universal for all projects:
- BACKGROUND: Color that displays behind all of the pictures and text.
- TEXT: Color that text displays (e.g. menu, titles, file names).
- ACCENT: Highlight color used throughout the mood boards.
- BUTTON TEXT: Color that displays text on top of accent color for buttons.
After you've modified all your theme settings, click on SAVE CHANGES.




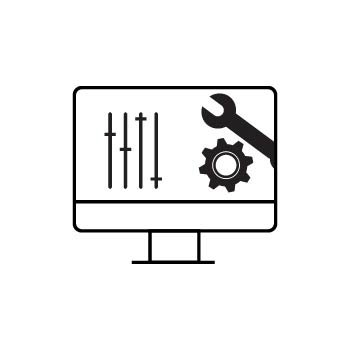

Leave a comment
0 Comments