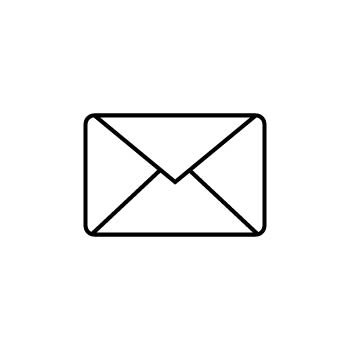The MERCHANTS section in your Zibster control panel is where you manage payment methods for ECommerce, Forms, Scheduler, and Invoicing. You can configure your primary gateway and/or PayPal for any checkout process.
📌 Note: Offline payment methods cannot be used for Forms or Invoicing.
Zibster supports a variety of online and offline payment options to give you flexibility.
IMPORTANT: You can offer multiple payment options in your ECommerce store, but only one primary gateway for credit card transactions can be active at a time.
For credit/debit card payments, you can choose from these primary gateways:
✔ Square
✔ Stripe
✔ Cash App/Square (Coming Soon!)
You can also offer additional payment options, including:
💳 PayPal
💵 Offline payment methods (e.g., Zelle, check, cash)
IMPORTANT NOTE:
Refunds on orders must be processed through the merchant account that handled the original payment.
STEP ONE
Log into your Zibster account and click on ECommerce on the left side menu.
STEP TWO
Mouse over PAYMENT at the top of your control panel and in the drop down menu, select MERCHANTS.
STEP THREE
Click on the NEW MERCHANT button.
STEP FOUR
Select your preferred merchant from the available options:
🔹 Online Payments: Stripe, Square, PayPal, Authorize.net, iTransact, Payflow Pro, PayJunction, Cash App/Square (coming soon)
🔹 Offline Payments: Allows customers to place orders and pay later via cash, check, credit/debit card, or mobile payment apps like Venmo or Zelle.
STEP FIVE
You can also add special instructions and a custom thank-you message for customers to see during the checkout process.
💡 PRO TIP!
If you're using PayPal, your customers will be redirected to PayPal's website to complete their payment. To avoid confusion, add a message in Special Instructions letting them know they'll be taken to a third-party website (PayPal) and that they do not need a PayPal account to pay with a credit or debit card.
Finalizing Your Payment Setup
Depending on your merchant, you'll have the option to choose which credit cards you accept.
Once you're ready, click ADD MERCHANT to start accepting payments!
📌 You can set up multiple payment methods so your customers have options. Many businesses offer choices like:
🔹 Pay by Credit Card (using Stripe, Square, etc.)
🔹 Pay via PayPal
Need PCI Compliance Info?
✅ PhotoBiz provides a PCI Compliance Certificate for your account.
To download your certificate:
-
Go to your Merchant settings.
-
Click on the PCI Certificate link.
This certificate can be used if a client, bank, or institution requests proof of PCI compliance.